Are Your Videos Looking Faded and Washed Out
- Nick Bohle
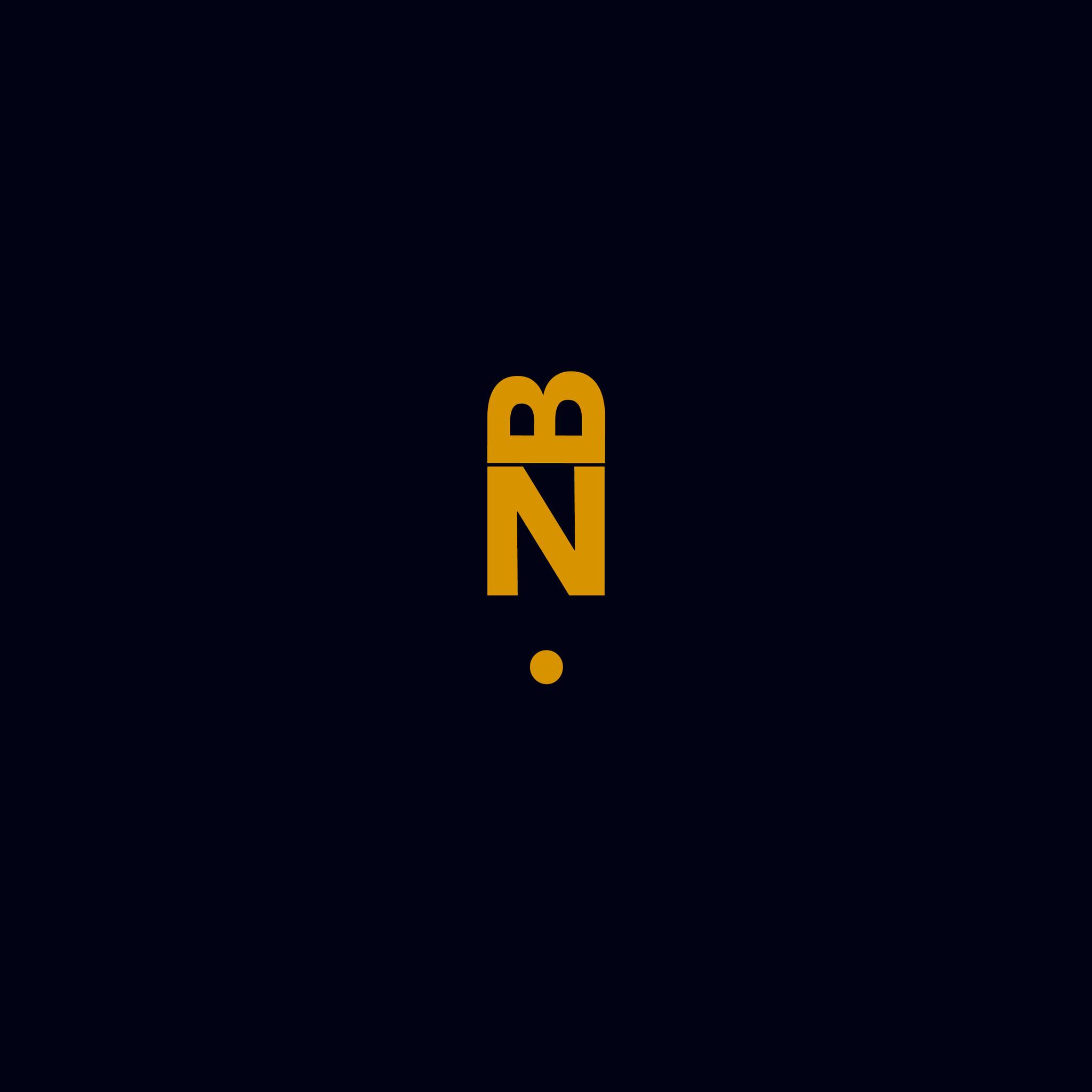
- Sep 12, 2023
- 6 min read
Updated: Jul 7, 2024
How to: correct the Quicktime (MAC) and YouTube "Gamma Shift" on your videos in DaVinci Resolve.


If you’re a video and media producer and you use DaVinci Resolve on a Mac like me then you’ve probably run into an issue where your edit and colour grade looks tip-top in DaVinci only to render it out to find that on Quicktime (on your Mac) or in YouTube things feel a bit faded and washed out. This can be so frustrating after taking so much care and attention to get your colours and look just right then go to watch it and find it lacks the juicy colour you so eloquently pulled out of your RAW/BRAW clips.
So how do you fix this? When you look it up online there’s a bunch of tips that I’ve found and tested to no avail. Usually they look something like this: [***WARNING*** While some of these settings may be the cause, it’s not always the case. Read to the end to learn the quick fix that almost no one is talking about.]
Here’s what some forums and ChatGPT itself is saying:
Correcting gamma shift in DaVinci Resolve 18.5 for QuickTime (Mac) and YouTube output involves ensuring proper color management and export settings. Gamma shift issues can occur when the color profiles of your footage and export settings are not consistent. Here's a step-by-step guide to correct gamma shift:
1. Project Settings:
Open your DaVinci Resolve project.
Go to the "File" menu, select "Project Settings," and click on the "Color Management" tab.
2. Color Space and Gamma:
Ensure that your project settings are correctly configured. Common settings include:
Timeline Color Space: Choose the appropriate color space for your footage. For most cases, Rec. 709 is a standard choice.
Gamma: Set it to 2.4 or 2.2 for standard video work, depending on your intended output.
3. Monitor Calibration:
Make sure your monitor is correctly calibrated. An improperly calibrated monitor can lead to inaccurate color representation.
4. Media Page:
In the Media page, right-click on your footage in the media pool and select "Clip Attributes."
5. Input Color Space:
In the Clip Attributes window, make sure the "Input Color Space" is set correctly to match your footage. This information is usually embedded in the media file's metadata.
6. Timeline Settings:
Go to the "Edit" page and ensure that your timeline settings match your project settings in terms of color space and gamma.
7. Node Adjustment:
Add a color correction node if needed and adjust the gamma or exposure to visually correct the gamma shift in your footage.
8. Export Settings:
When you're ready to export, go to the "Deliver" page.
In the Deliver page, choose your desired export format (e.g., QuickTime) and codec.
Under "Advanced Settings," make sure the "Use Mac Display Color Profile for Viewers" box is unchecked. This setting can sometimes cause gamma shifts.
9. YouTube Output:
If you're specifically concerned about gamma shifts on YouTube, ensure that your export settings match YouTube's recommended settings.
Common settings for YouTube include using H.264 or H.265 video codecs and AAC audio codec.
10. Export:
Set your export location and filename.
Click the "Add to Render Queue" button.
Review your settings and click "Start Render" to export your video.
11. Quality Control:
After exporting, review your video on different devices and monitors to ensure that the gamma shift has been corrected.
By following these steps and ensuring consistent color management throughout your workflow, you should be able to minimize or correct gamma shift issues when exporting for QuickTime (Mac) and YouTube in DaVinci Resolve 18.5.
Look familiar? It is possible that some of these settings may be the culprit. However, if you’ve had this issue before and taken these actions you may have noticed that it doesn’t solve the issue. So what do you do?
In my desperate search to find answers I watched loads of YouTube videos and did a day’s worth of research then finally I found my answer after a bunch of trial and error. I hope this will help you get the results you’re after when exporting your project for viewing on Quicktime (Mac players) and Youtube.
The quick fix #1
The first quick fix is actually a lot more simple than it appears. There's a more detailed answer to this below but if you've ALREADY colour graded your piece this might help you make the most out of your grade. I found this solution on YouTube on a Polish filmmaker’s channel. His name is Mariusz Gajdzik. He is a filmmaker and photographer working in Poland who was running into the same issue over and over again across many players and finally decided to figure things out. Big shout out to Mariusz for taking the time to get this sorted.

Assuming that your timeline, session and node parameters are already set to the defaults and you’re still losing that juice in your renders here’s the simple fix without having to rehaul your entire session:
In your [Deliver Page] under “Advanced Settings” navigate to the “Colour Tag” option and select “ P3-DCI. Then, in the “Gamma Tag” option select sRGB. This should adjust your colour and gamma outputs to be well understood and processed in Quicktime and on YouTube.
[example pictured below].

Believe it or not, that’s it if you're looking for a quick fix and you've already done a bulk of the edit and colouring!! Always be sure to render things out to compare your viewer with the DaVinci session window and double check it’s landing in the right spot for you. I have, on occasion, had to pull a little magenta out of the overall colour in the "Tint" control on the “TIMELINE LEVEL" (Not on the CLIP LEVEL) to get things just right when using this method but it’s pretty negligible depending on your preferences and needs.

quick fix - option #2
Again, assuming you've colored your whole project already and realized that things are coming out washed out you may be looking for a solution without having to make major changes to each clip. The other thing you can do on a "TIMELINE LEVEL" is create a new node and do the following:
On a new node in your "Timeline color panel" you can: Lower your gamma control in the "primaries" by -2.00 to -2.50 points, add 2 points to your "Saturation control" from 50.00 to 52.00 and drop your "Tint" by 5 points from "0.00 to -5.00".
In your [Deliver page] "Advanced Settings" make sure to set your "Color Tag" to [Rec. 709] and your "Gamma Tag" to [Rec. 709-A] <---- This is very important. ***
This should give you a near perfect replication of your session timeline look after rendering.
IF you haven't started grading yet - do this!
If you're at the start of your session and you want to get the most out of your session then there's a bit of work you can do to set yourself up for a better result come delivery.
First, in your DaVinci [Preferences] you'll have to make a few changes from the default settings.
In [Preferences] go to [General] and make sure that the options [Use 10-bit precision in viewers if available] plus [Use Mac display color profiles for viewers] and [Automatically tag Rec. 709 Scene clips as Rec 709-A] are selected.

Then, go into your project settings and into your [Colour Management] tab and make sure that, under "Color science," you've selected [DaVinci YRGB Color Managed].
Then under "Color processing mode" you have [HDR DaVinci Wide Gamut Intermediate] selected.
Finally, under "Output color space" you should have [Rec. 709-A] selected. Be sure to hit those three dots in the top right corner of the preferences panel to SAVE YOUR NEW SETTINGS AS A "PRESET" to avoid having to do this every time you start a new session.
[examples pictured below]

Once you have these settings selected go ahead and run your session. Do your editing and color grade to the best of your abilities.
When exporting / in your deliver page
After completing your edit and color grade, when you're ready to deliver, make sure to select "Quicktime" in your [Format] tab and [H.264] in your [Codec] tab. Then select your desired frame rate and resolution.
Finally, open "Advanced Settings" and under "Color Space Tag" select [Rec. 709] and under your "Gamma Tag" select [Rec. 709-A].
It is important to select Rec. 709-A because DaVinci uses a different algorithm for processing color than other NLEs and this will give you the best results when finalizing your work in DaVinci Resolve (on Mac) if you're looking to view your work on Quicktime or YouTube.
CONCLUSION
So there it is. I’m sure a ton of people are running into this when they render things out when working on a Mac and I figured I’d jump on here and add my two cents on the matter.
Give this blog post a LIKE and SHARE it around to your fellow filmmaking friends who may be dealing with the same issues. Finally, SUBSCRIBE to the HatChapProductions.com mailing list to get more tips and tricks on video, film and sound production to help you make the most out of your productions. I love being able to make things easier for my fellow filmmakers and
As always, I’m happy to help and if you have any pressing questions about film production please let me know.
References
- Mariusz Gajdzik's YouTube Channel


Comments